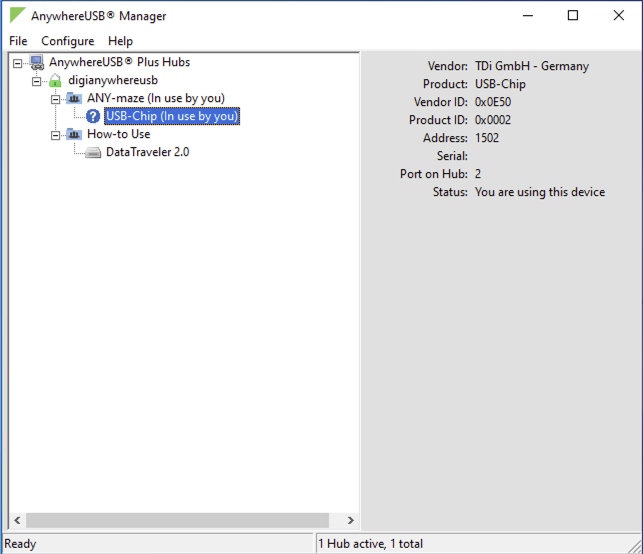Connect to USBs over the network, just like if they were plugged into your computer.
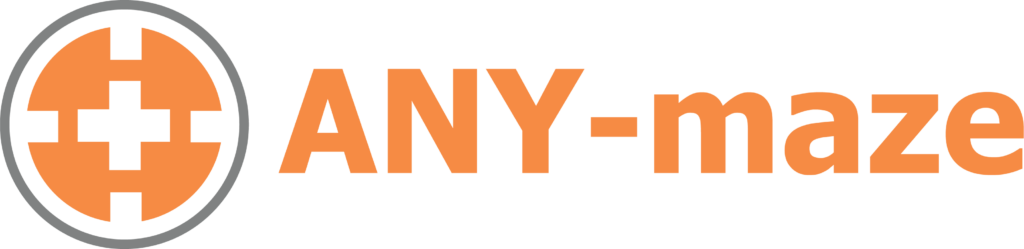
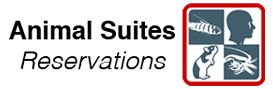
To check out ANY-maze licensing USB dongles create an account on Neuroscience’s Animal Suites website https://animal-suites.ni.gsu.edu then log in and reserve “ANY-maze #1 licensing USB dongle via AnywhereUSB Manager” or “ANY-maze #2 licensing USB dongle via AnywhereUSB Manager”.
How to connect
- Search Start Menu for AnywhereUSB Manager to confirm if it is already installed. If it is already installed skip to step 4
If NOT installed
- Download and install https://hub.digi.com/dp/path=/support/asset/anywhereusb-manager-for-64-bit-windows-manager/. Note! This will require admin rights so coordinate with University Research Centers Technology urctech@gsu.edu
- During installation on the “Mode to Run” screen select Run as Standalone
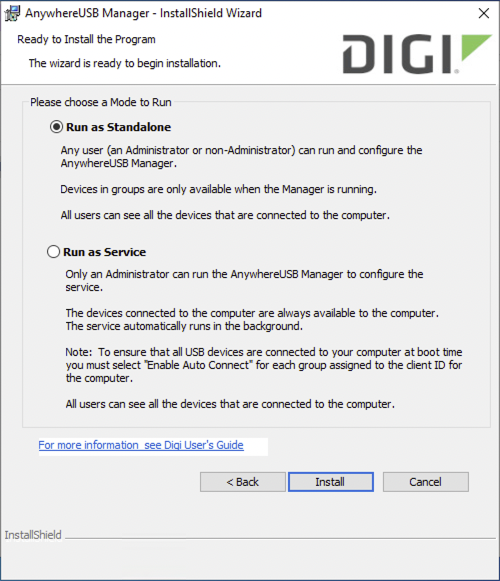
- Launch AnywhereUSB Manager from Start Menu
- The first time you launch AnywhereUSB Manager on a computer you will get the prompt “Enter a unique Client ID”. Enter your computer name plus your campus ID (Search Start Menu for “About your PC” to find your computer name). For example, you might enter “NI-EXAMPLE-P800 rsleeth” for the computer name of NI-EXAMPLE-P800 and campus ID rsleeth
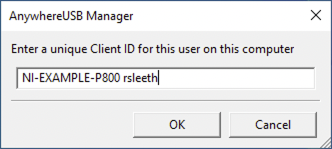
- Click File > Preferences and uncheck “Autofind Hubs”. Click Save
- Click Configure > Known Hubs > Add > enter 10.253.77.148 as the Hub Address then click OK
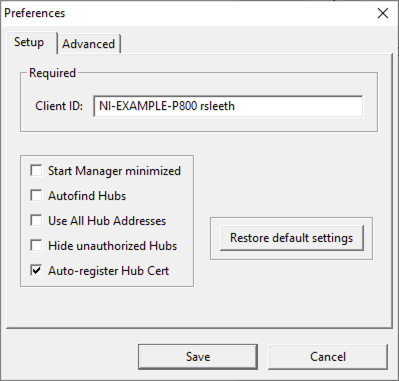
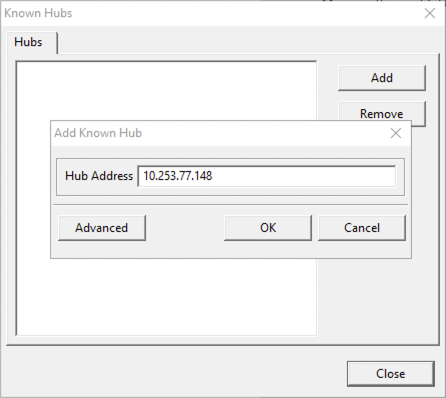
- Email University Research Centers Technology urctech@gsu.edu and your PI or lab manager letting them know you’ve set up AnywhereUSB Manager. Include your computer name from step 5 in the email. That specific computer name and campus ID will then be given access and you should soon see two groups ANY-maze #1 and ANY-maze #2 appear in AnywhereUSB
- When your Animal Suites reservation begins expand the corresponding AnywhereUSB ANY-maze group and double-click “USB-Chip” to check out the USB then launch ANY-maze. In ANY-maze click Support in the top-left > About ANY-maze > Licence [sic] information and “Dongle information” should not say No dongle present
- When finished with your session first close ANY-maze! Then…
- …Double-click “ANY-maze #1” or “ANY-maze #2” to return the ANY-maze USB. Note! Just double-clicking “USB-Chip” IS NOT sufficient to return the ANY-maze USB. You MUST double-click “ANY-maze #1” or “ANY-maze #2” so that no more (In use by you) notices appear!